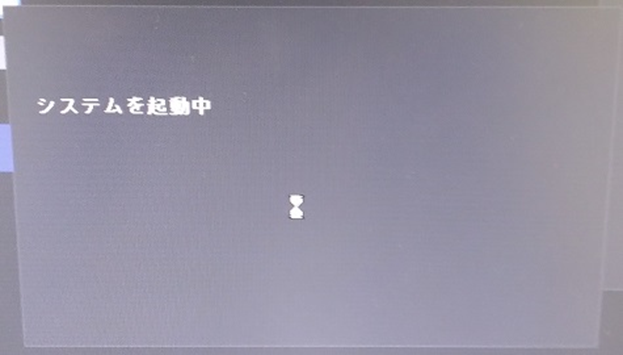NVR
● NVRの裏側に電源ケーブルとLANケーブル、ディスプレイ用ケーブル、無線式マウスをそれぞれ対象となる赤枠部分に挿して下さい。
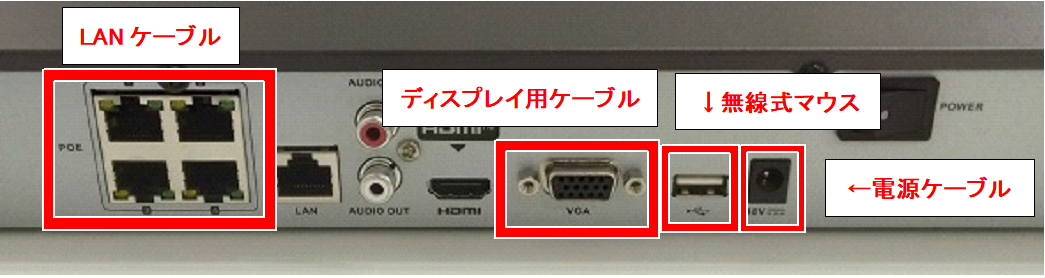
● ケーブル類を挿しましたら電源スイッチをONにします。

● 言語選択にて使用する言語を画面中央のプルダウンを選択します。
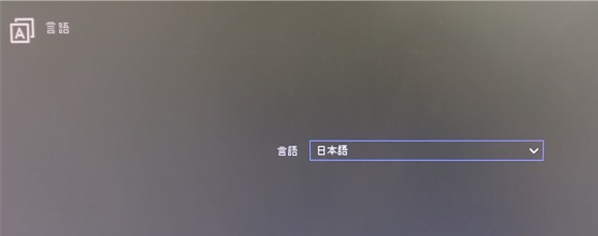
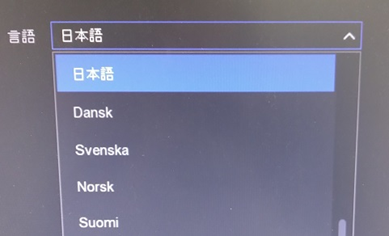
● 使用する言語を選択しましたら、画面右下の「適用」ボタンをクリックし、次へ進みます。
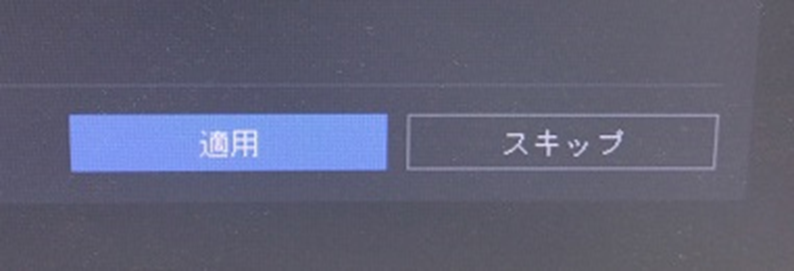
● 以下の様な画面にて「はい」を選択します。

● 出力解像度に問題がなければ、「OK」ボタンをクリックします。
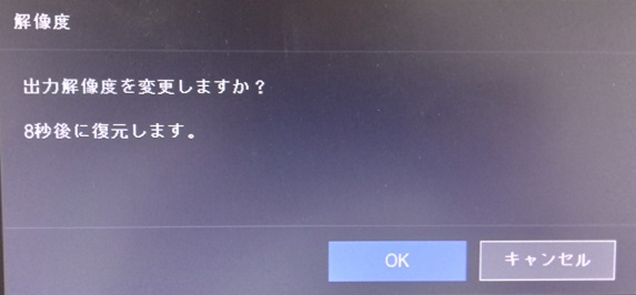
● パスワードの設定が完了しましたら、画面右下の「アクティベート」ボタンをクリックします。
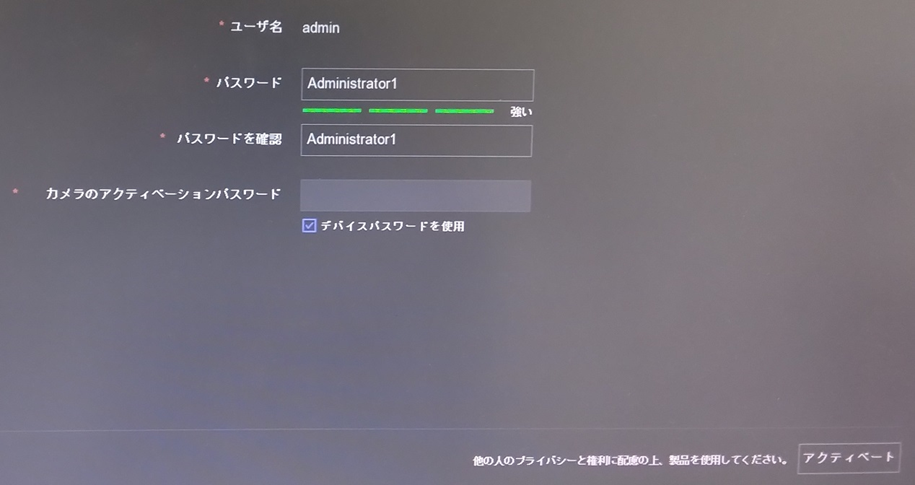
● パスワードのリセット方法として「電子メール」、「Guarding Vision」、「秘密の質問」いずれかの1つを設定しないと次へは進めません。
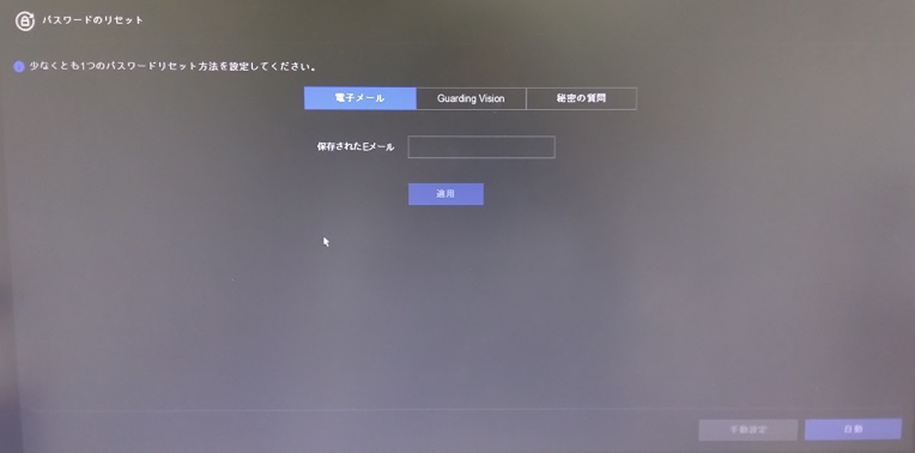
● パスワードのリセットの設定時の各画面は以下の通りです。
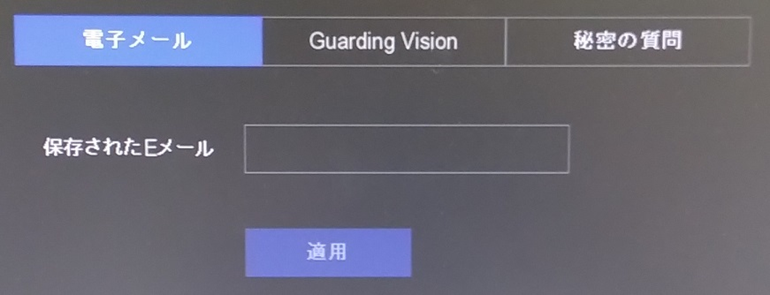
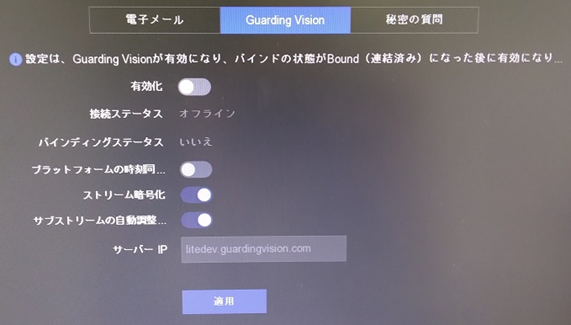
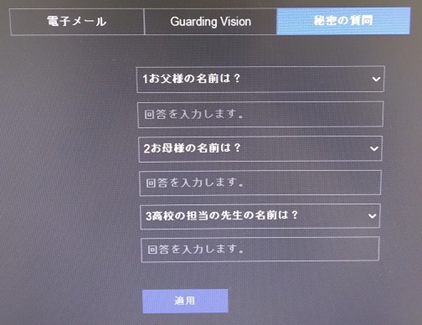
●「電子メール」では「保存されたEメール」にメールで送受信する際のメールアドレスを入力し、「適用」ボタンをクリックします。
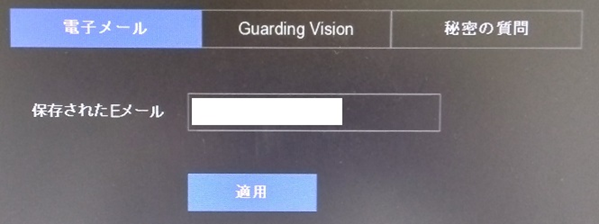
●「秘密の質問」では3つの質問を選び、それぞれに対する質問の「回答」を入力します。
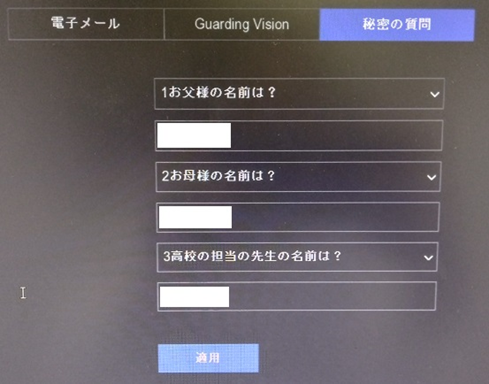
● パスワードリセット方法の設定が完了しましたら、画面右下の「手動設定」または「自動」の選択を求められます。
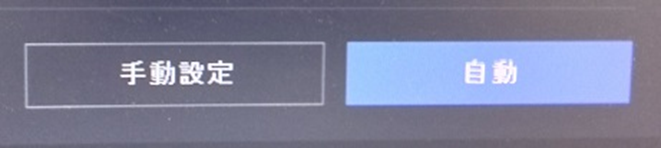
●「ロック解除パターン」の設定はマウスで設定の操作を行います。
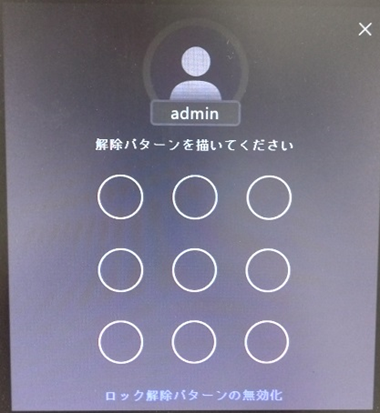
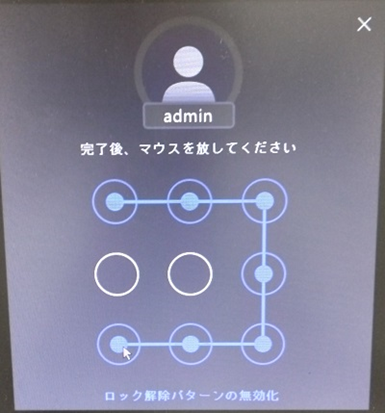
● 項目の設定が完了しましたら、画面右下の「次」ボタンをクリックして下さい。
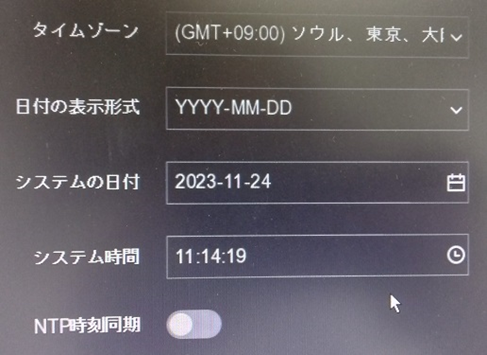
● ネットワークの設定は初期設定後でも設定変更が出来ます。必要なければ画面右下の「次」ボタンをクリックします。
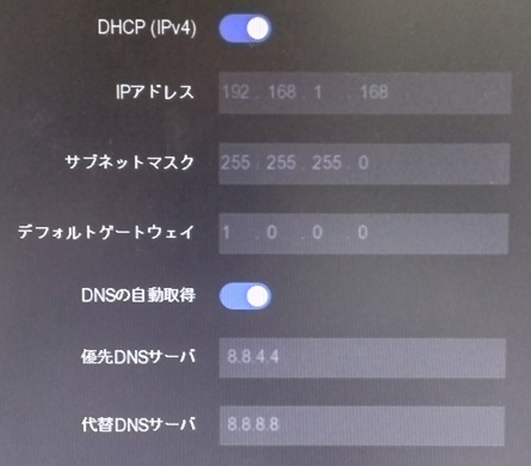
●「HDD管理」画面ですが、設定に問題がなければ画面右下の「次」ボタンをクリックします。
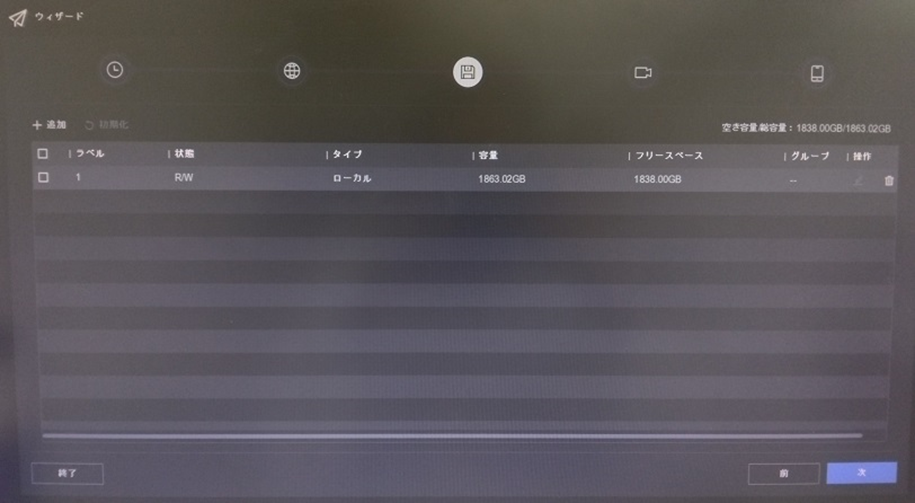
●「デバイス管理」画面では接続されているデバイス、防犯カメラの情報を設定出来ます。
設定の必要が無い場合は、画面右下の「次」ボタンをクリックして下さい。
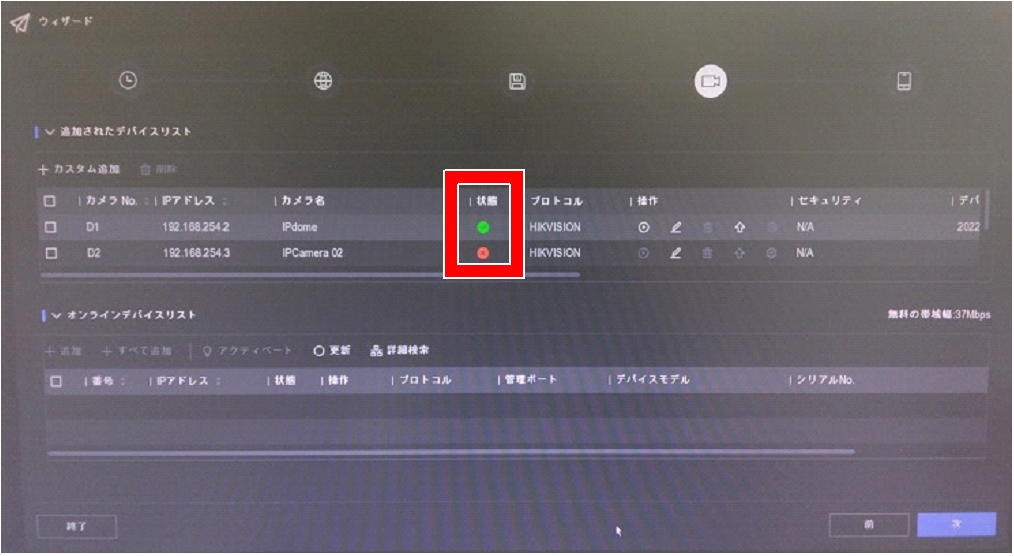
●「Guarding Vision」画面ですが、設定の必要が無い場合は、画面右下の「次」ボタンをクリックして下さい。
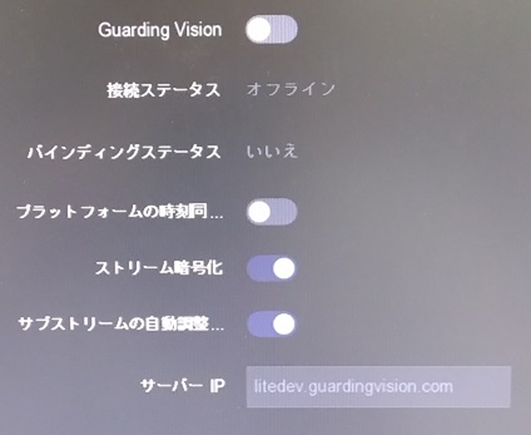
● 以下の画像が「ライブビュー」画面となっております。
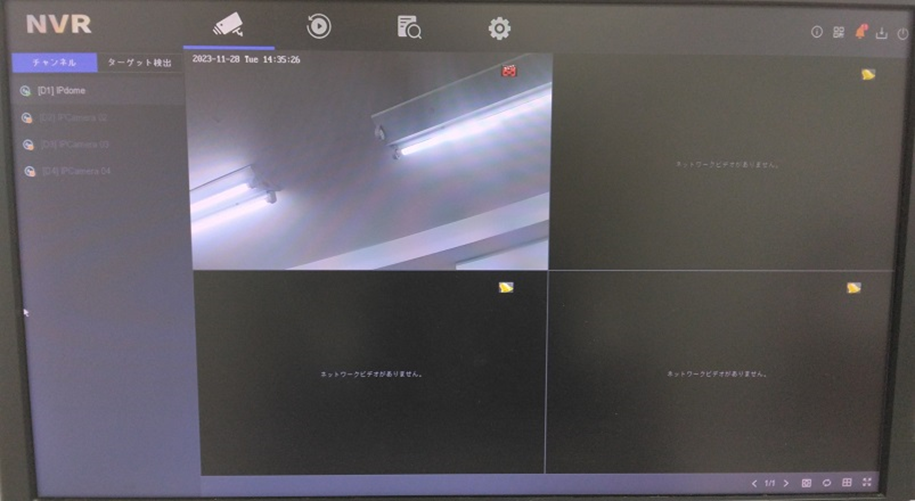
● ライブビューに表示された防犯カメラの映像にカーソルを合わせると以下のメニューが表示されます。
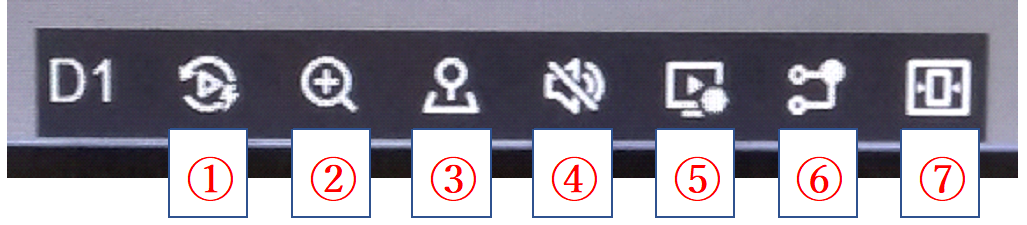
● 各ボタンの説明
① 簡易再生:直近の5分間に録画した動画の再生を開始します。
② デジタルズーム:表示されている防犯カメラの映像内をズームします。
③ PTZコントロール:このボタンをクリックしてPTZコントロールモードに入ります。(PTZ操作が可能な防犯カメラに限ります。)
④ 音声:ライブビューオーディオのオン/オフを切り替えます。
⑤ ライブビュー方針:ビデオストリームを切り替えます。
⑥ サブストリームに切り替え:ルールフレームとターゲットフレームを表示します。
⑦ 自動調整解像度:画面サイズに応じて、画像表示効果を調整のオン/オフを切り替えます。
●「ライブビュー」画面でカメラの映像をダブルクリックしますと、対象の画面を1画面で表示します。
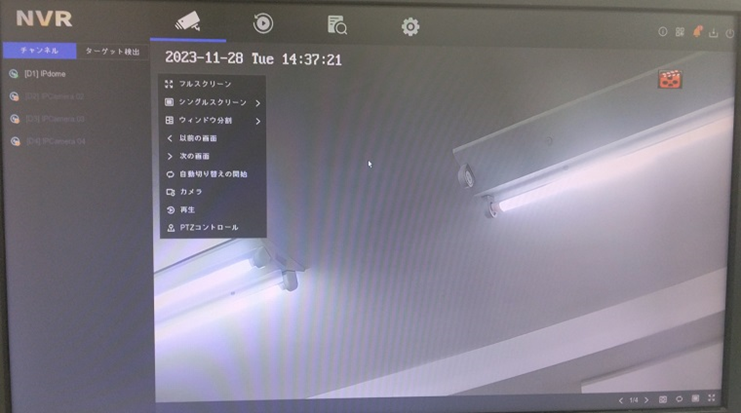
● 画面を右クリックしますと以下の様なショートカットメニューが表示され、その中の「フルスクリーン」を選択しますと画面全てに表示される
フルスクリーン状態となります。
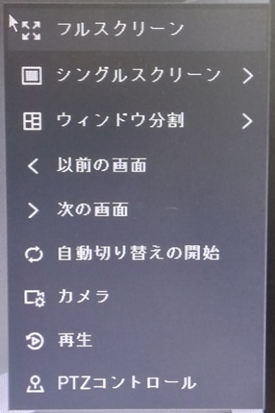
● フルスクリーン状態を解除するには画面をダブルクリックするかショートカットメニューから「メニュー」を選びます。
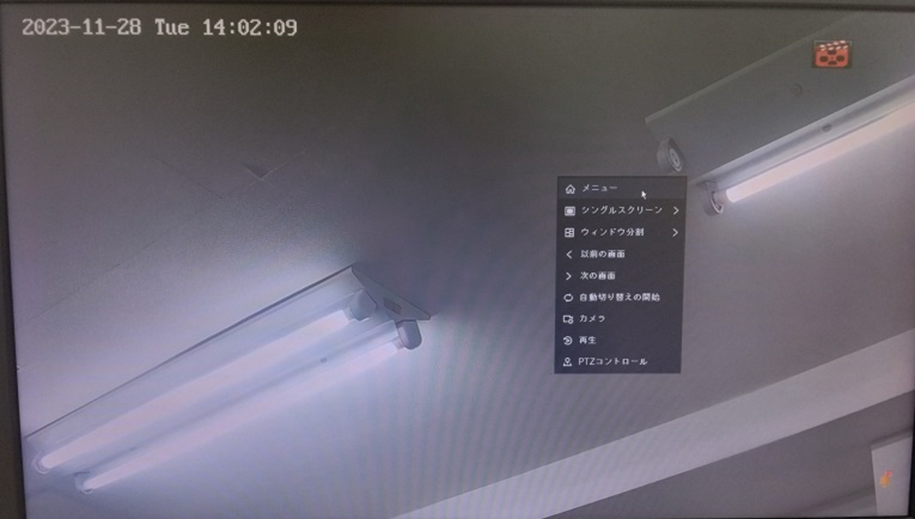
●「ライブビュー」画面に表示された防犯カメラの映像にカーソルを合わせメニューが表示されたら、「PTZコントロール」ボタンをクリックします。
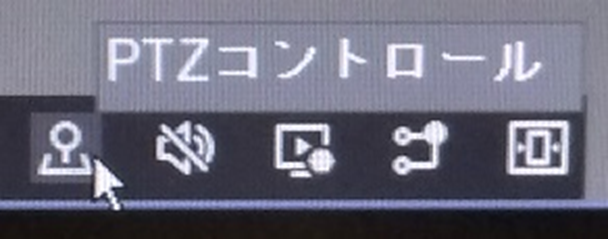
●「ライブビュー」画面の右側に PTZ操作用のコントロールパネルが上下に繋がる様に表示されます。
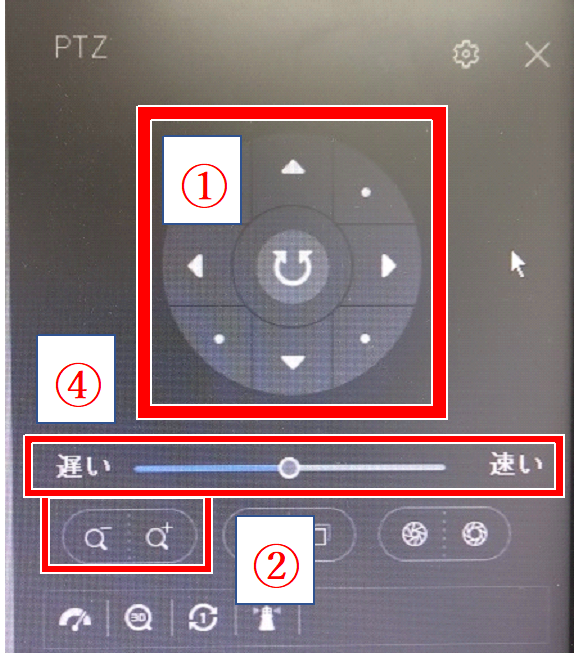
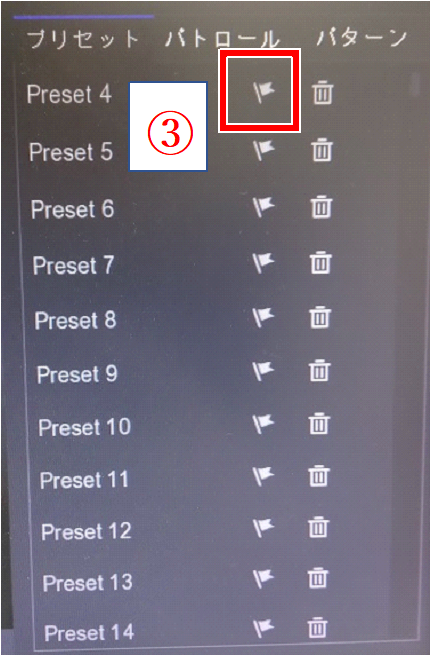
①:カメラの向きを操作します。
②:映っているカメラのズームインとズームアウトを操作します。
③:プリセットと呼ばれる、映っているカメラの視点を保存します。
④:カメラの視点移動時のスピードを調整出来ます。
● 保存したプリセットを削除する場合は「③」の右にあるゴミ箱のアイコンをクリックします。
● 録画の設定を細かく行うこともあるので、画面左下の「イージーモード」をクリックします。
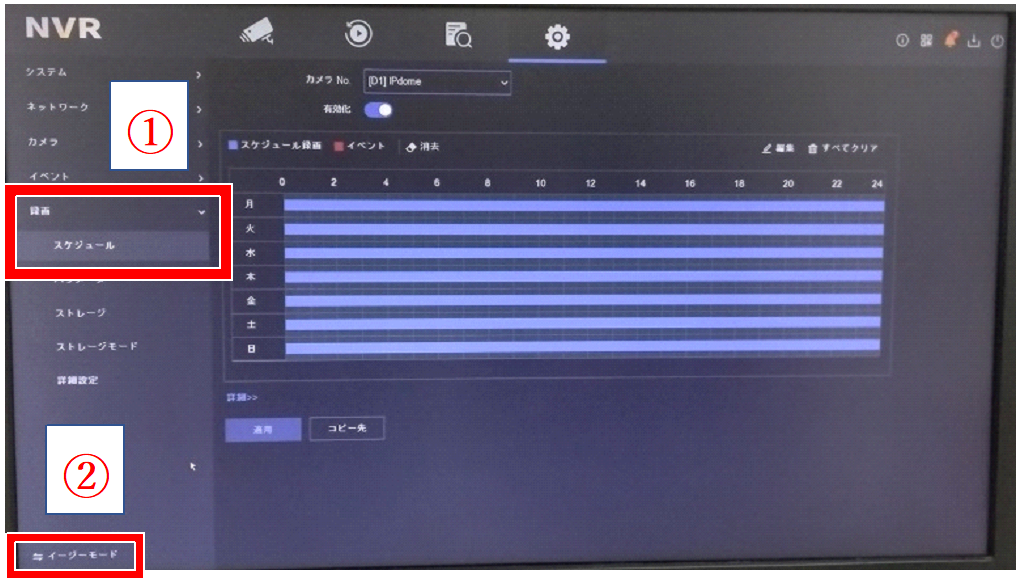
● 以下の画像の青い線は、録画を行う時間帯となっております。この録画時間を変更するには、赤枠で囲われた「消去」または、
「すべてクリア」ボタンを使用します。
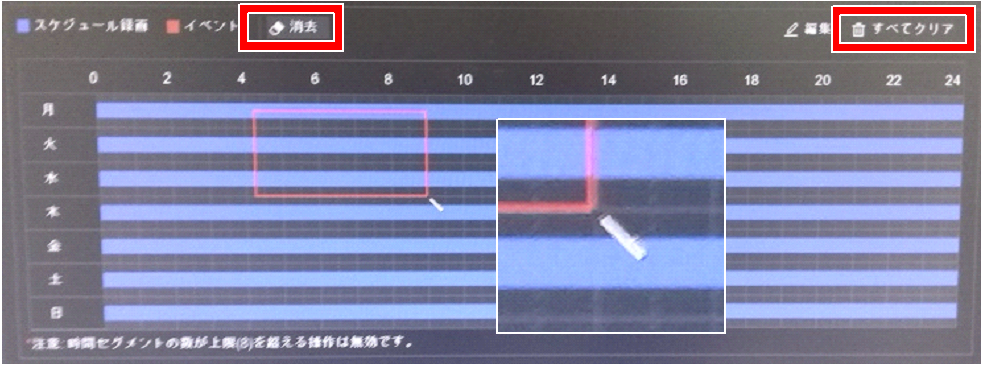
● 録画する時間帯を設定しましたら、画面左下の「適用」ボタンをクリックして録画スケジュールを確定します。

●「ライブビュー」画面に遷移しますと録画時間帯以外は、録画は行われません。
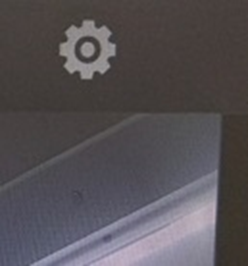
● 録画する時間帯の場合、カメラ画面の右上にアイコンが表示されます。
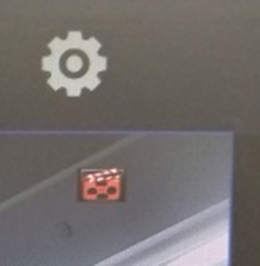
●「再生」画面の左側から録画された防犯カメラにチェックを入れて、選択します。
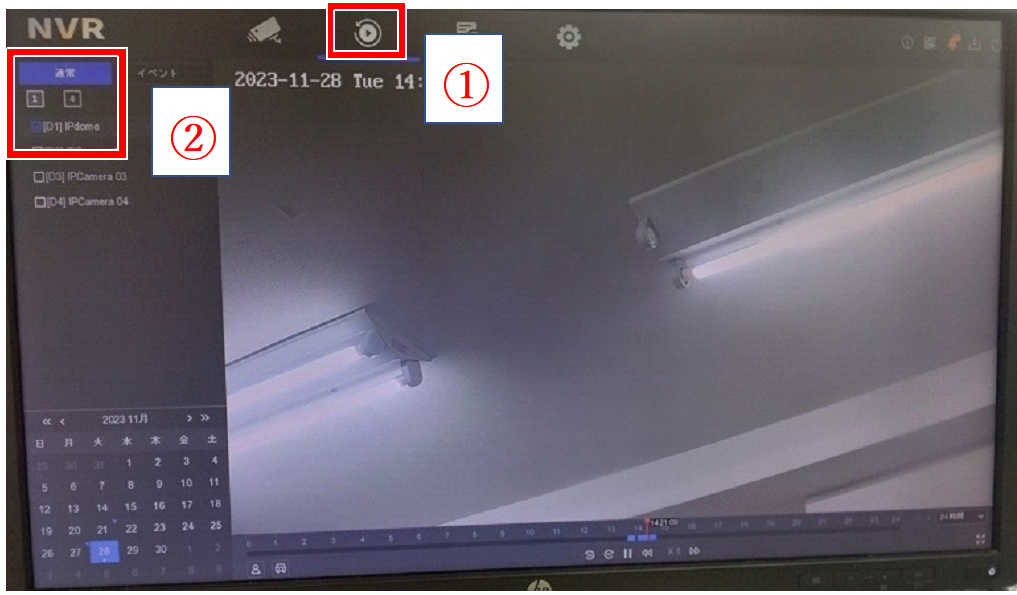
● 防犯カメラに録画データが存在する場合、「再生」画面下側に再生バーがあり、青線で表示されます。
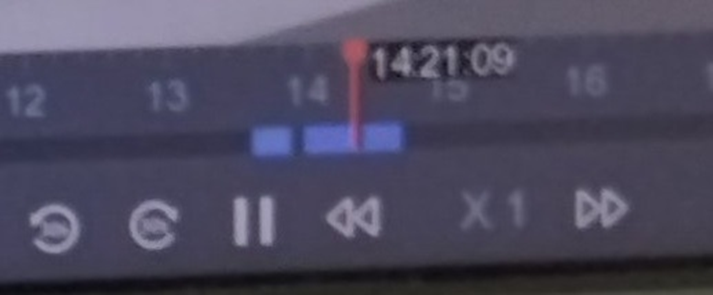
●「再生」画面に表示される再生バーの更に下にメニューが表示されており、録画データの操作が行えます。
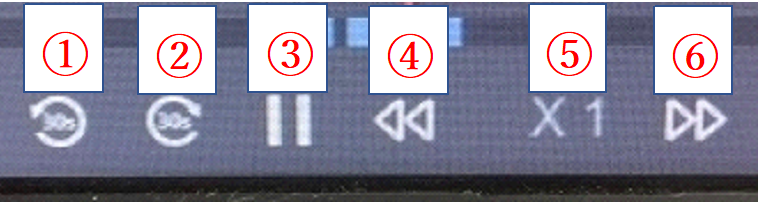
● 各ボタンの説明
① 30秒巻き戻し
② 30秒早送り
③ 再生/一時停止
④ 遅く:再生速度を遅くします。
⑤ 再生速度表示:現在の再生速度の表示。
⑥ 速く:再生速度を速くします。
●「再生」画面右下に以下の様なプルダウンメニューがあり、タイムバーの表示範囲を変更できます。
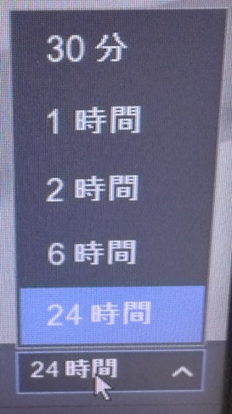
●「再生」画面右下に以下の画像の様なアイコンが表示されており、それをクリックしますと、表示されている防犯カメラの映像を
フルスクリーン状態にできます。

● フルスクリーン状態を解除する場合は、画面上にマウスカーソルを合わせて右クリックを2回押しますとフルスクリーン状態を解除できます。

●「再生」画面左下には以下の様なカレンダーがあり、日付の右上に青色の「◥」マークが表示されている所は録画データが存在しています。
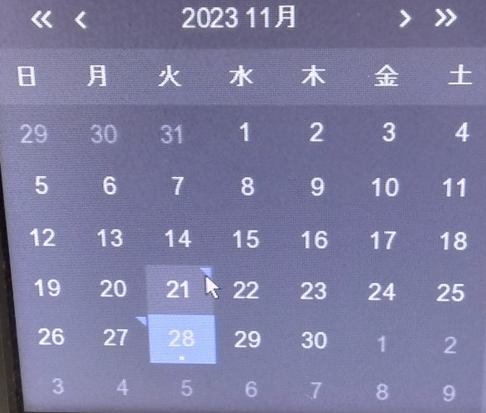
●「システム管理」画面左側のタブから「録画」→「ストレージ」の順で遷移します。
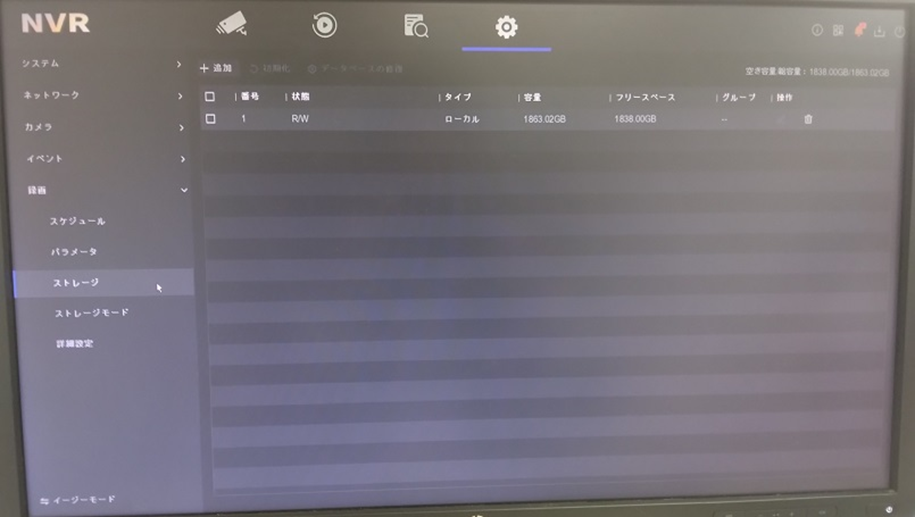
●「HDD上の全てのデータが消去される」というメッセージが表示されます。よろしければ、「OK」ボタンをクリックします。
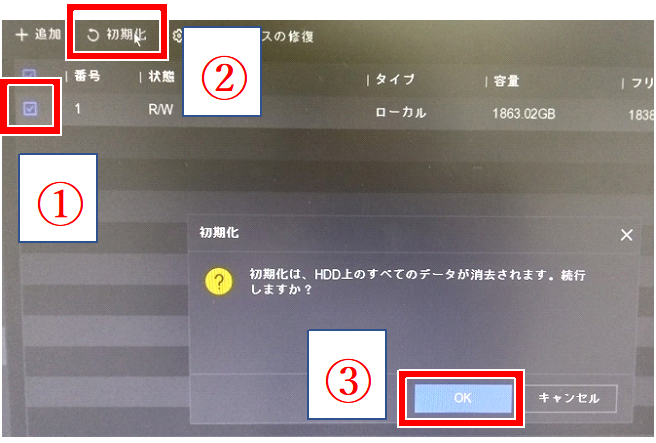
● 初期化を実行すると HDD のフォーマットが行われ、この数値が 100% になると、HDD の初期化が完了します。
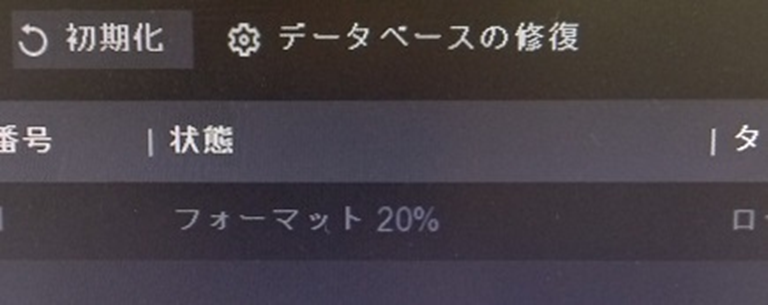
●「システム管理」画面左側のタブから「システム」→「全般」→「追加設定」の順で遷移します。
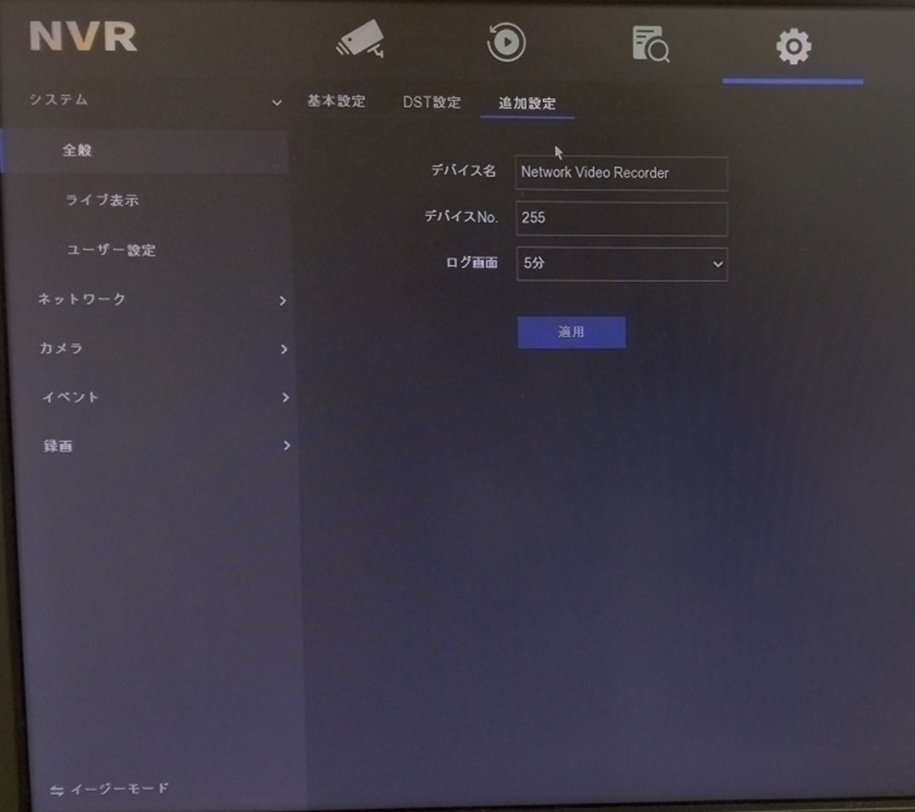
●「ログ画面」をクリックしますと設定を行うプルダウンが表示されますので、任意の時間を選択します。
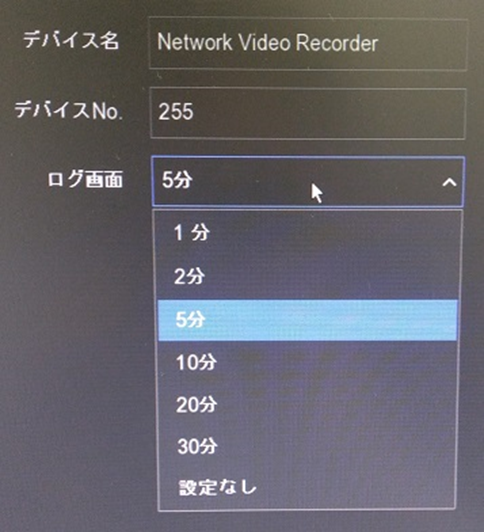
● 選択しましたら、「適用」ボタンをクリックします。
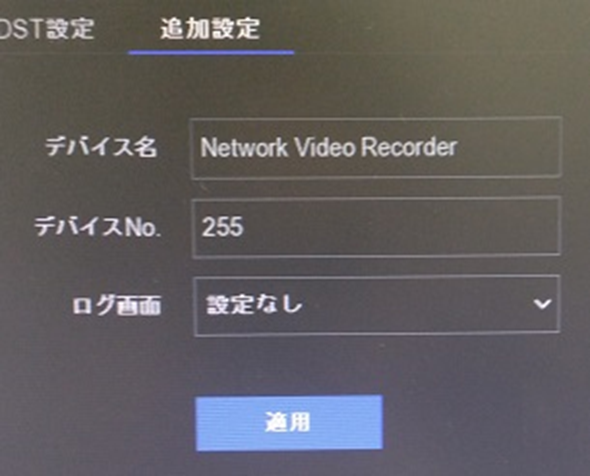
● 新たに用意したLANケーブルで、NVR に PC を接続する場合は、以下の画像にある赤枠内の空いているポートに接続します。

● 左の隅にある歯車のアイコンになっている設定をクリックします。
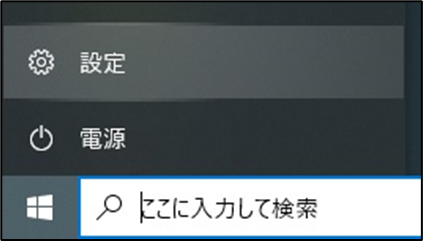
● 以下の画像の様なメニューが表示されましたら、「ネットワークとインターネット」をクリックします。
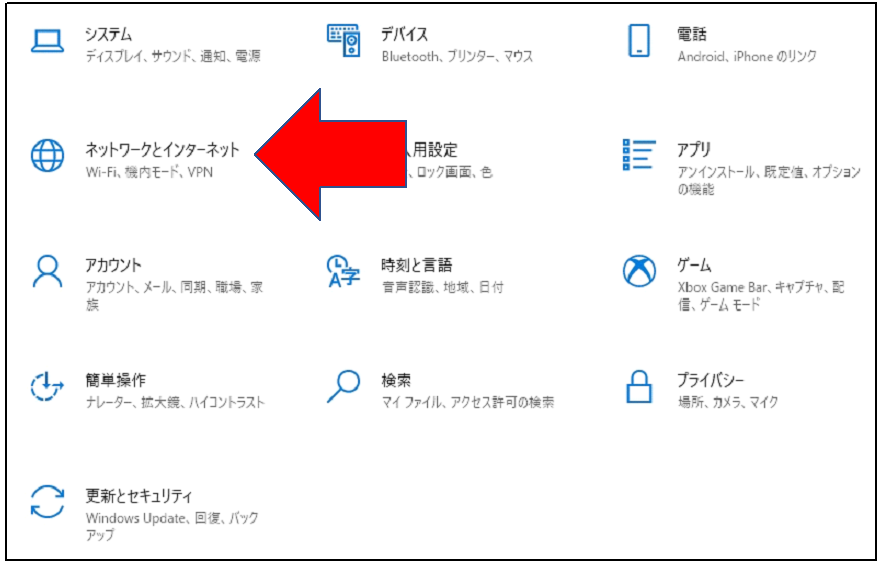
● 新たに表示されたポップアップの左側にあるタブから「イーサネット」を選択して、右側にある関連設定から「アダプターのオプションを変更する」を
クリックします。
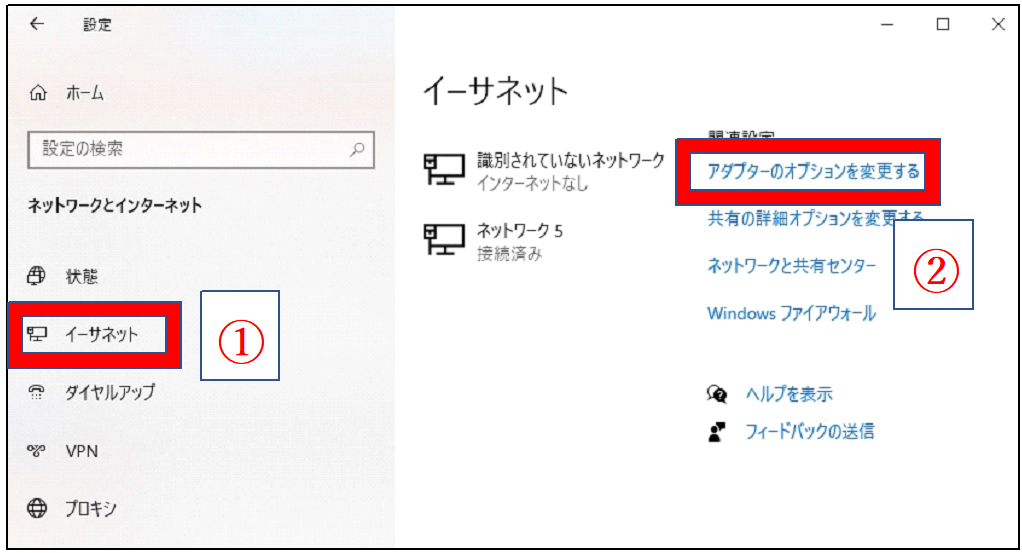
● アイコンを右クリックしてポップアップメニュー内の「プロパティ」をクリックします。
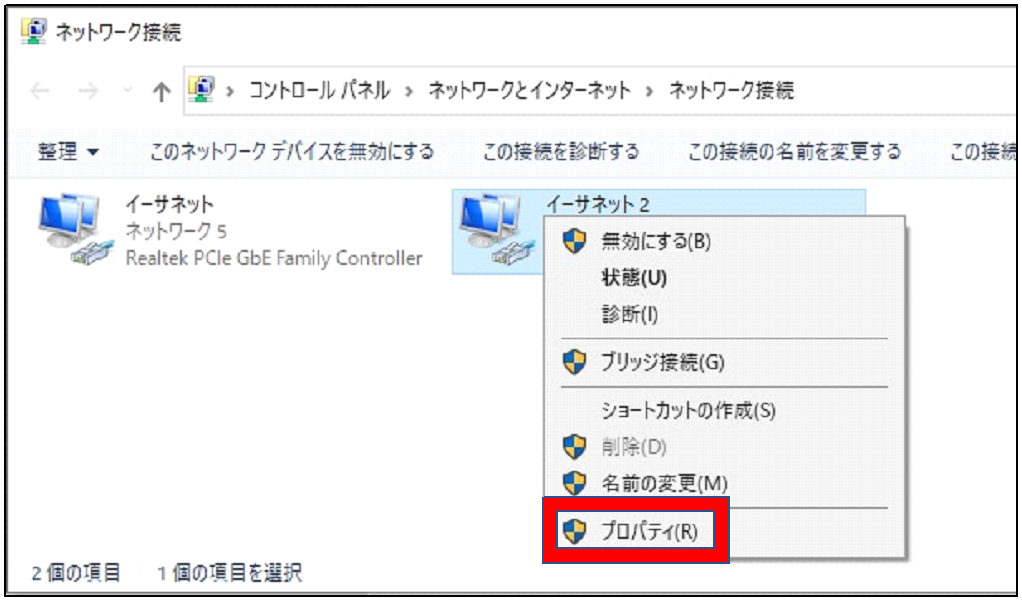
● イーサネットのプロパティが表示されましたら、リスト内にある「イーサネットプロトコルバージョン4(TCP/IPv4)」を選択して、
右下にある「プロパティ」ボタンをクリックします。
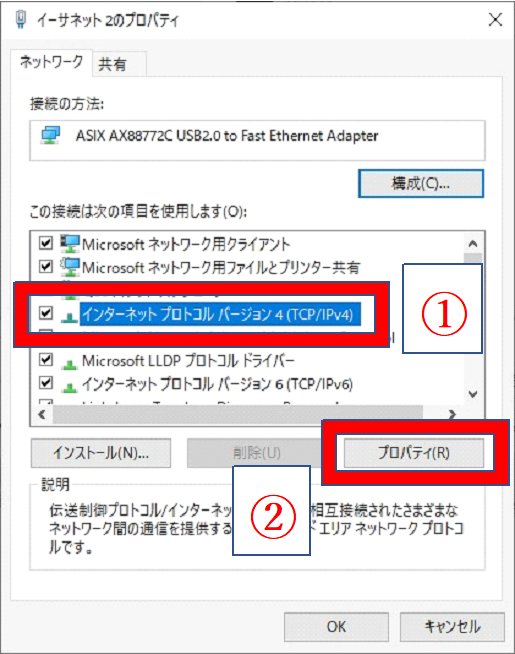
● 以下の画像の様な画面が表示されましたら、「次のIPアドレスを使う」にチェックを入れ、IPアドレスに「192.168.254.100」等と入力し、
サブネットマスクには「255.255.255.0」と入力します。
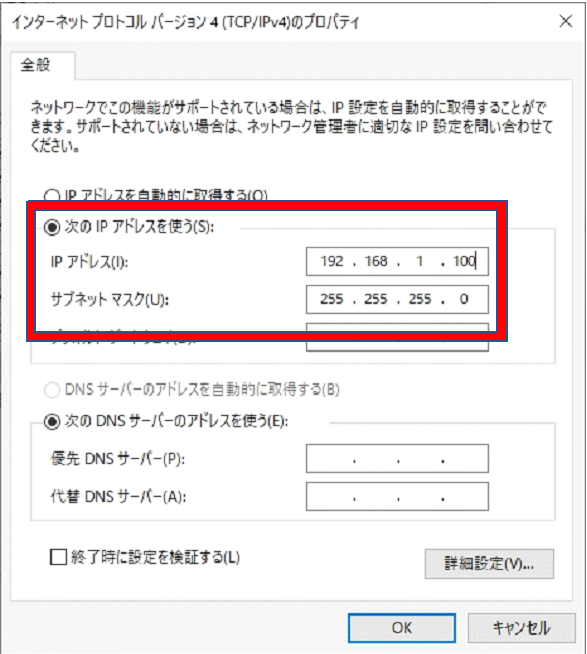
● PCのIPアドレスの設定が完了しましたらブラウザを開き、アドレスバーに防犯カメラのIPアドレスである「192.168.254.〇〇」と入力します。
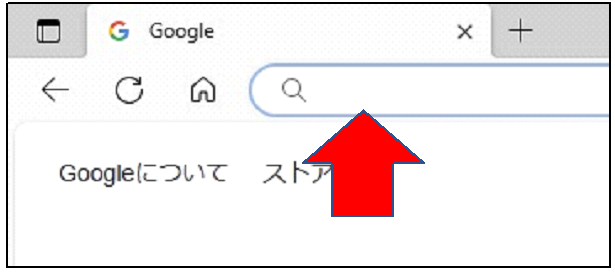
● ログイン画面が表示されましたら正常に遷移されます。
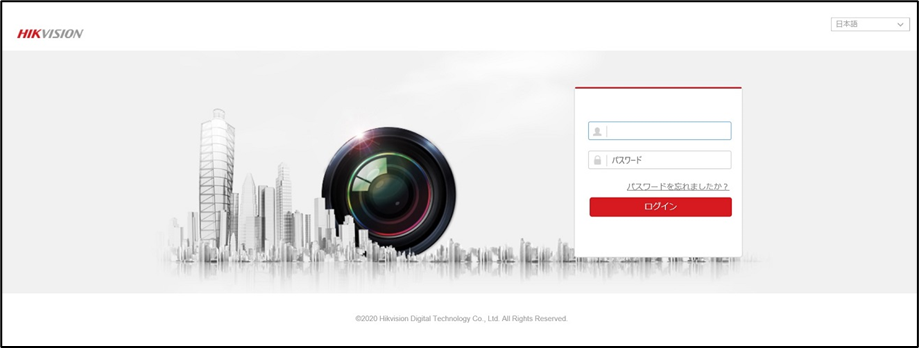
●「ユーザー設定」画面のリスト内にある「ペン」のボタンをクリックします。
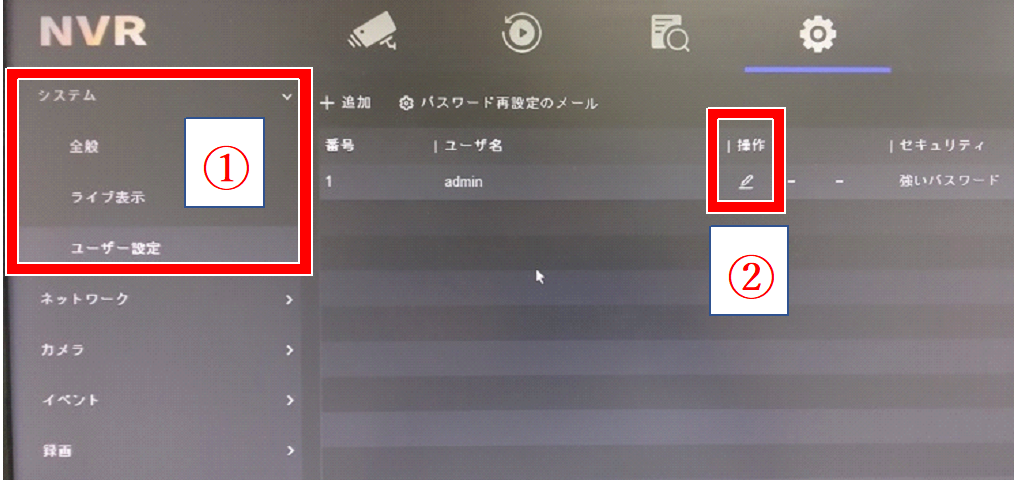
●「パスワードの編集」画面というポップアップが表示されますので、「テキストパスワード」タブをクリックして、「パスワード」と
再確認用の「確認」の入力欄に設定し直したいパスワードを入力します。
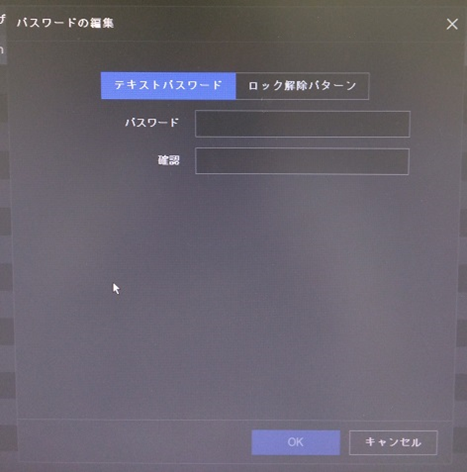
● 入力に問題がなければ、「OK」ボタンをクリックします。
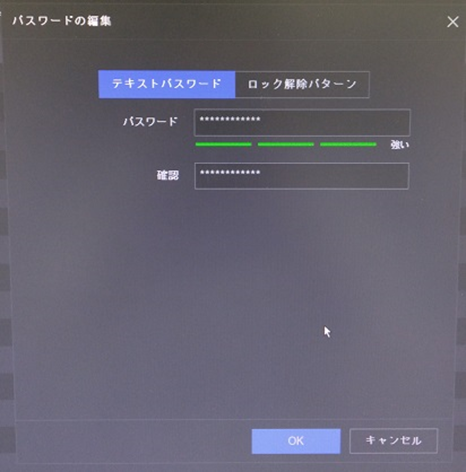
● パスワードの他にロック解除パターンが設定されていた場合は、以下の様なメッセージが表示されます。
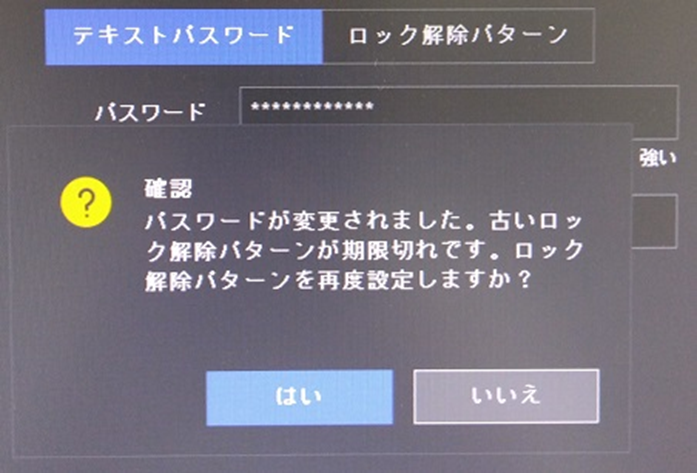
●「ユーザー設定」画面のリスト内にある「ペン」のボタンをクリックします。
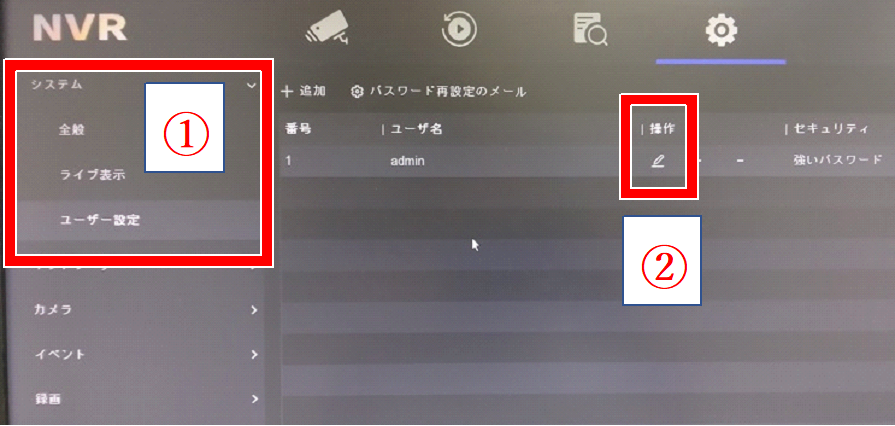
●「ロック解除パターン」を使用する場合は、以下の画像の赤枠で囲われた「有効化」の機能をONにします。
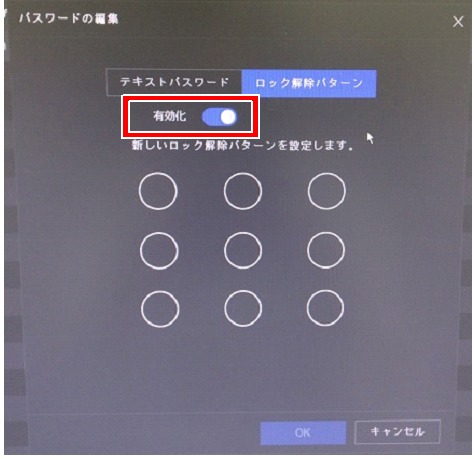
● マウスが接続されている状態で、画面内の「〇」をクリックしたままドラッグします。「〇」の通った数が3つですと、以下の画像の様になります。
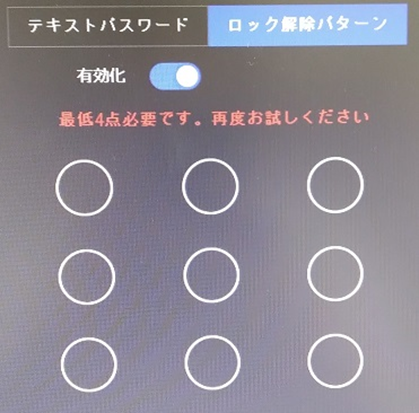
●「ロック解除パターン」を無効にする場合、画面内の「有効化」の機能をOFFにしますと以下の様な確認のメッセージが表示されるので、
無効にする場合は「はい」を選択します。
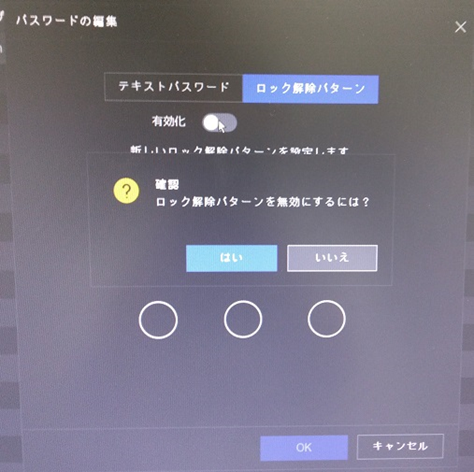
● ロック解除パターンを無効にすると以下の画面が表示されます。
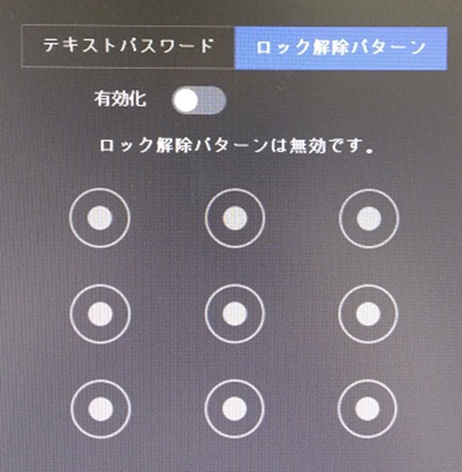
● 操作を行おうとする時、「ロック解除パターン」が設定されていると以下の様な画面が表示されます。
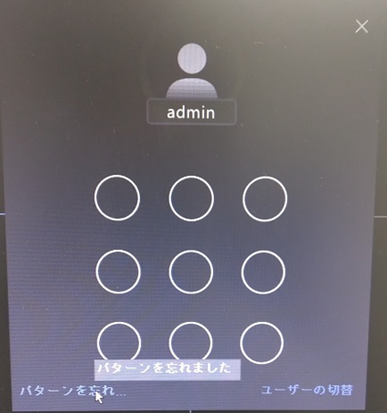
●「パスワード」の入力画面で以下の赤枠で囲われた「パスワードを忘れましたか?」をクリックします。
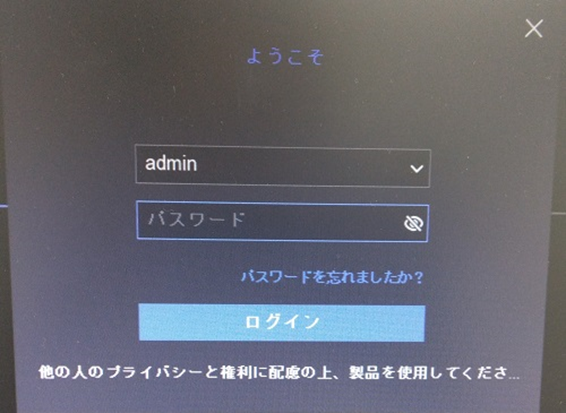
● 以下の画面が表示されますので、その中の「Eメールによる認証」にチェックを入れ、「OK」ボタンをクリックします。
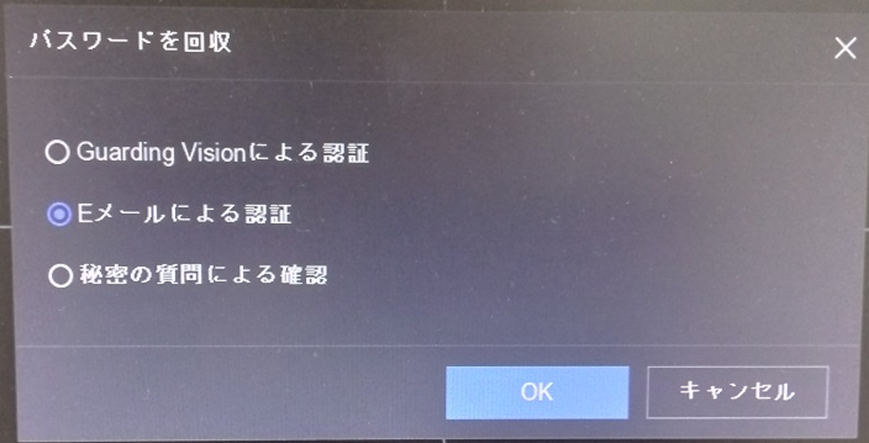
● 以下の画像の様な画面が表示されましたら、赤枠で囲われた「検証方法」をクリックします。
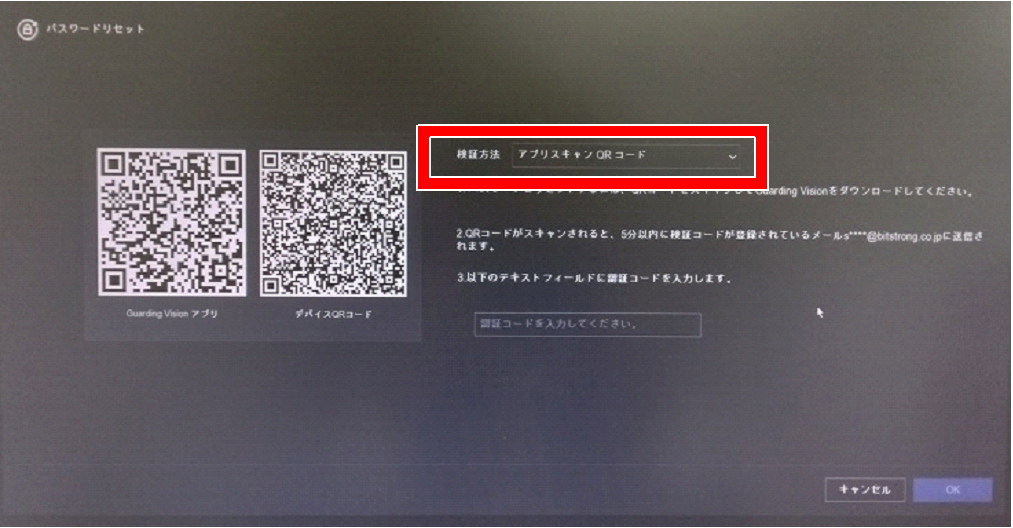
●「検証方法」をクリックすると以下の様なプルダウンメニューが表示されるので、その中の「QRコードをエクスポート」を選択します。
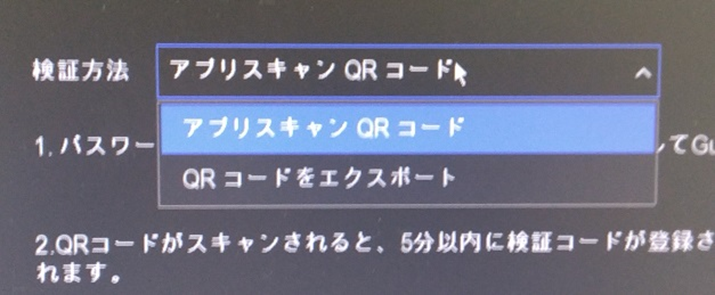
● 画面内にデバイスQRコードが表示されましたら、画面右下の「エクスポート」ボタンをクリックします。
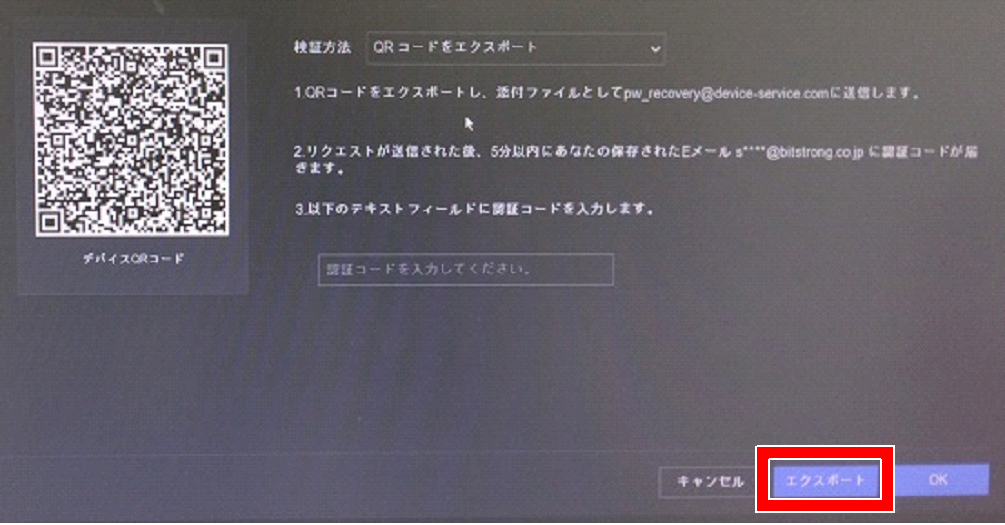
●「エクスポート」ボタンをクリックしますと以下の様な画面が表示されます。
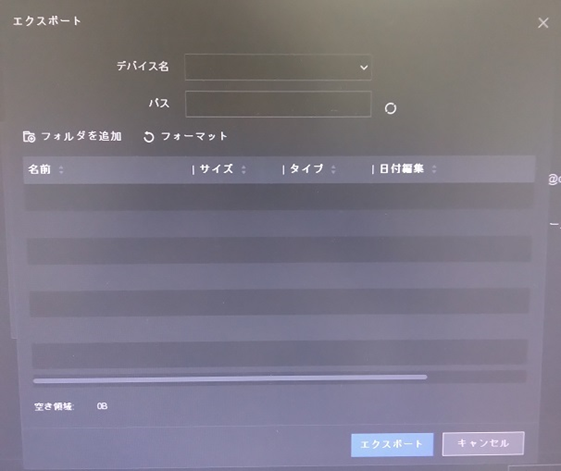
● NVR本体正面右側に以下の様なUSBを接続する場所がありますので、予め用意しましたUSBメモリを接続します。

● NVR本体にUSBメモリを接続しましたら、以下の様な「更新」ボタンをクリックしますと記録媒体の読み取りを行います。
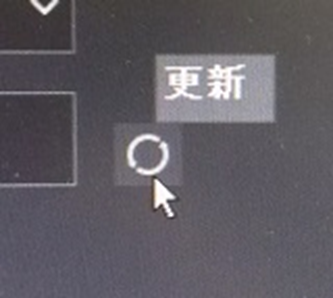
● USBメモリが読み込まれますとUSB内の情報が表示されますので、この状態で画面右下の「エクスポート」ボタンをクリックします。
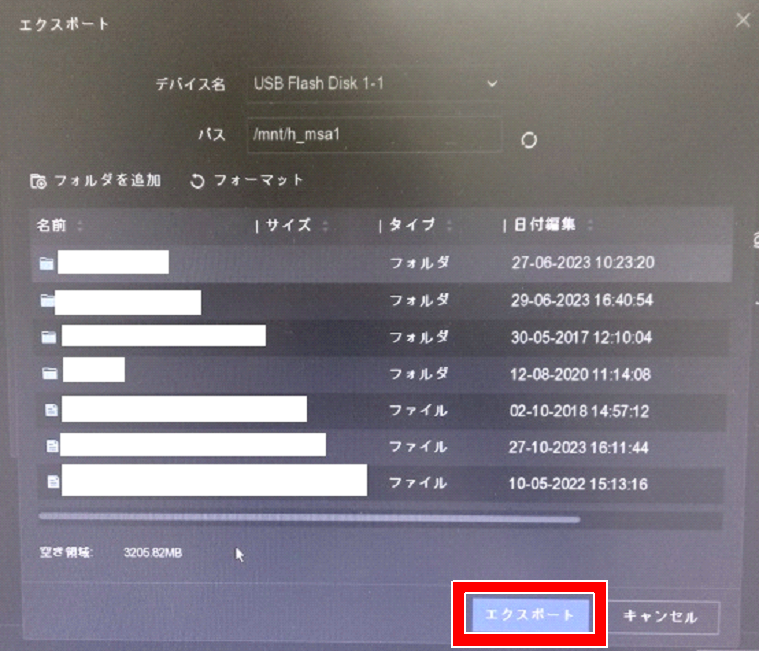
● エクスポートが完了すると新たに「QRCODE.bmp」というBMPファイルが表示されたら、USBメモリへの出力は完了です。
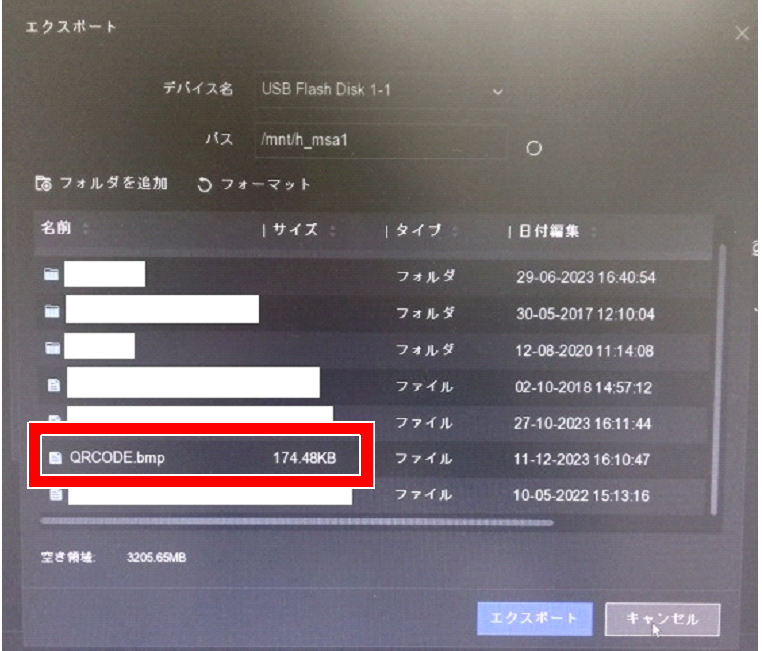
● メール送信後、以下の様なメールが返ってきます。このメッセージ内の赤文字になっている部分がログインパスワードの変更に必要な
「認証コード」となりますので、メモして下さい。
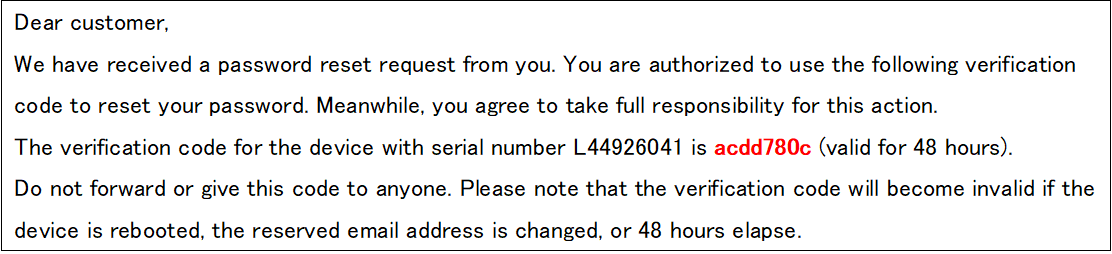
● 以下の画面まで戻り、赤枠に入力欄がありますので、メモした「認証コード」を入力し、「OK」ボタンをクリックします。
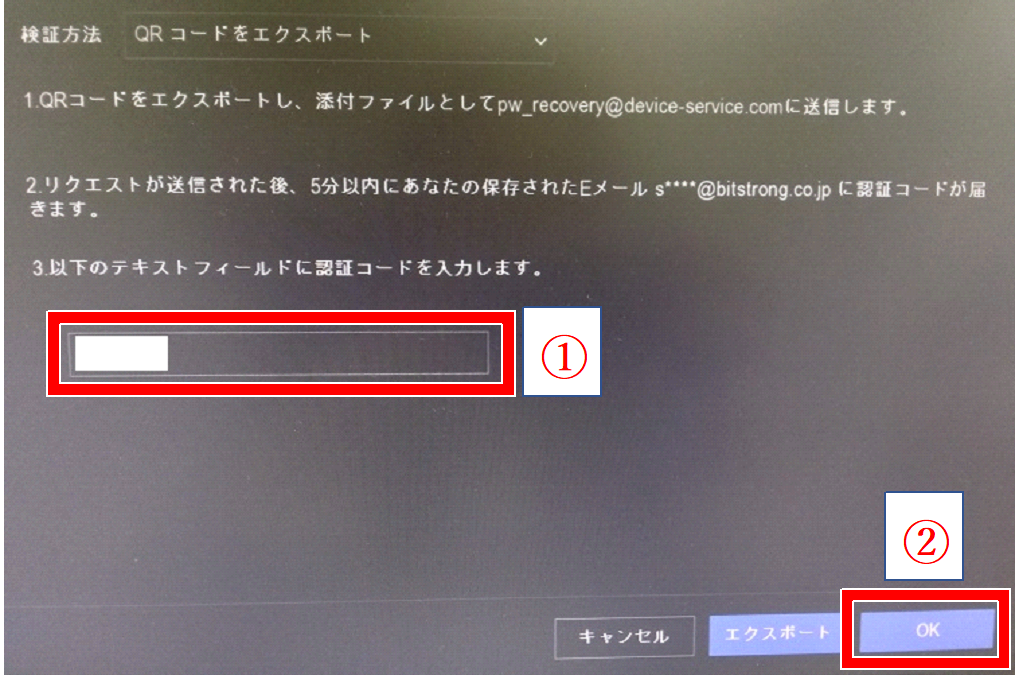
● 認証コードが正しければ、パスワードを設定し直す「パスワードリセット」画面が表示されますので、ここで改めて設定したいパスワードを入力して、
「OK」ボタンをクリックします。
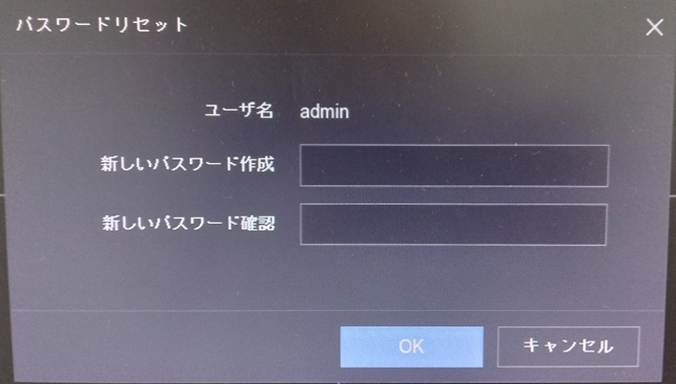
● 以下の様な画面が表示されたら「閉じる」ボタンをクリックします。
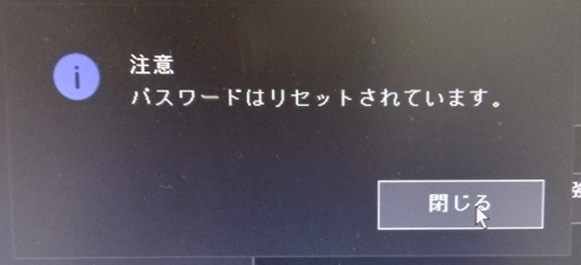
●「はい」が選択されると防犯カメラ側のパスワードが、変更されたNVRのパスワードと同じになります。
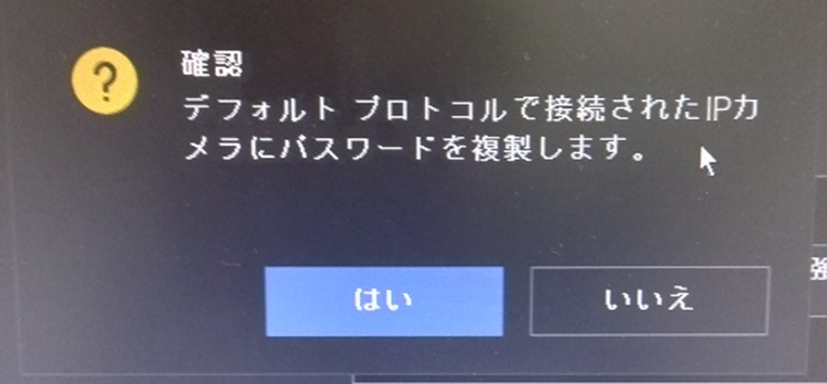
● 操作を行おうとする時、「ロック解除パターン」が設定されていると以下の様な画面が表示されます。
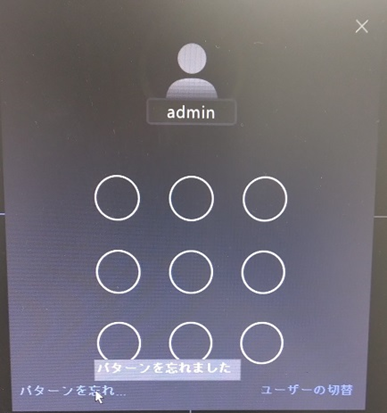
●「パスワード」の入力画面で「パスワードを忘れましたか?」をクリックします。
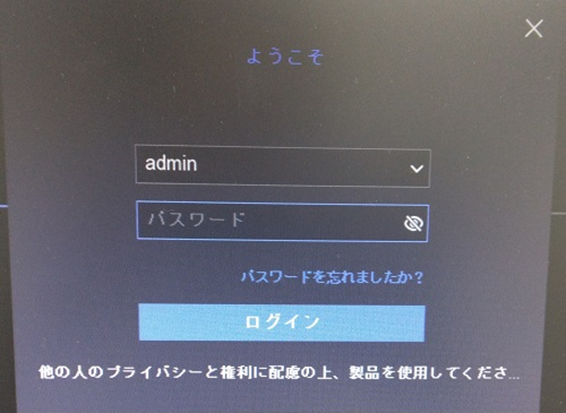
● 以下の画面が表示されますので、その中の「秘密の質問による確認」にチェックを入れ、「OK」ボタンをクリックします。
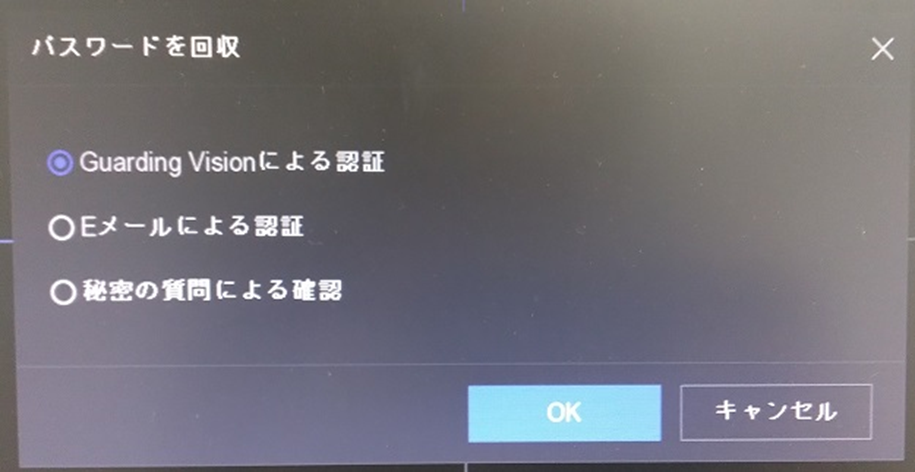
●「秘密の質問」に対する回答画面が表示されましたら、質問に対する回答を入力し、「OK」ボタンをクリックします。
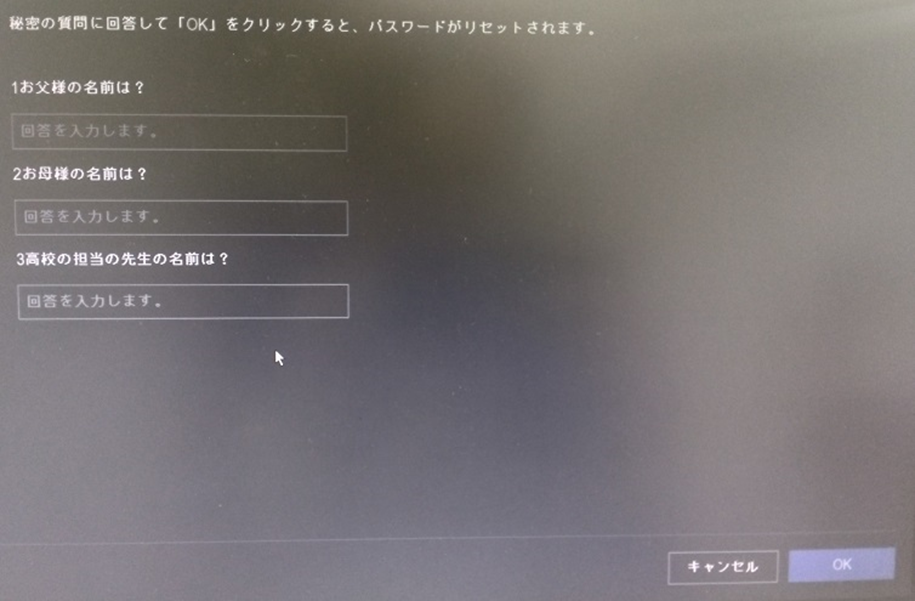
●「秘密の質問」の回答内容が正しかった場合、パスワードを設定し直す「パスワードリセット」画面が表示されますので、ここで改めて設定したい
パスワードを入力して、「OK」ボタンをクリックします。
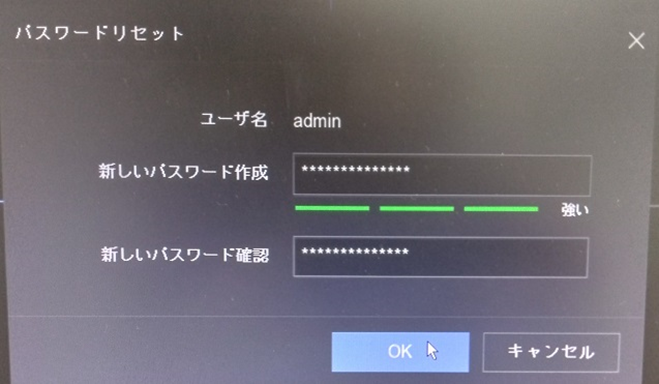
● 以下の様な画面が表示されたら「閉じる」ボタンをクリックします。
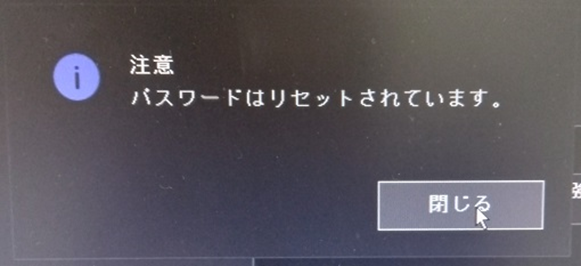
●「はい」が選択されると防犯カメラ側のパスワードが、変更されたNVRのパスワードと同じになります。
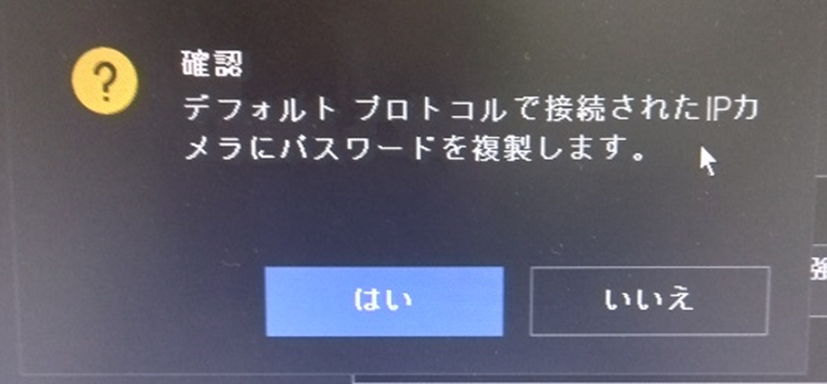
● 以下の画像の矢印で指しているボタンをクリックしますとシステム情報が表示されます。
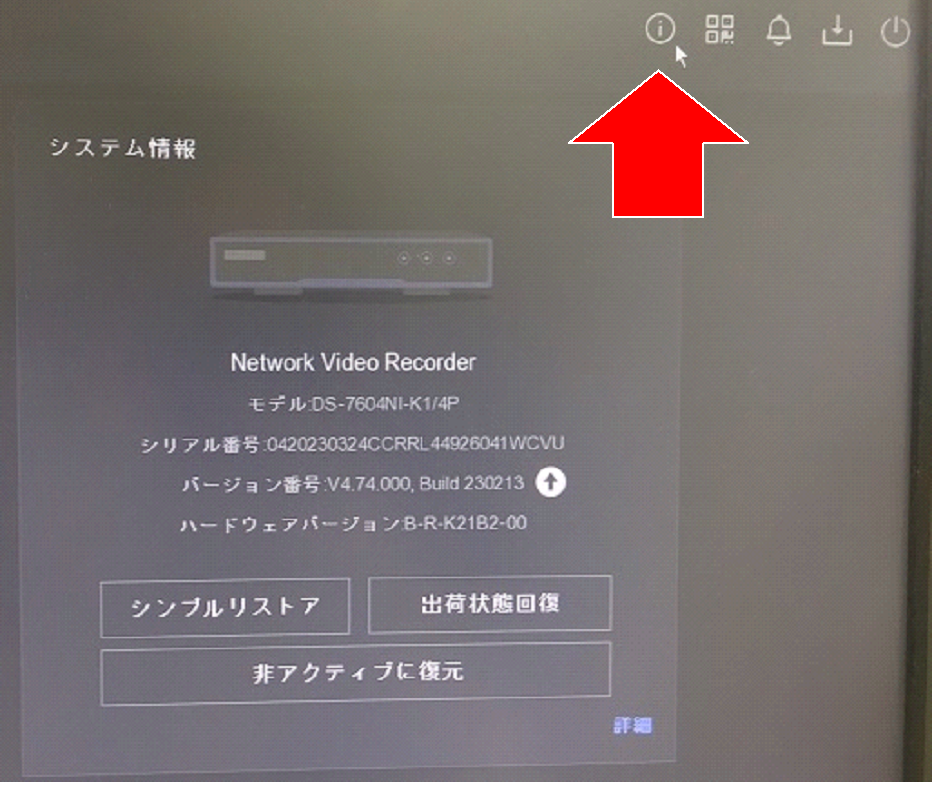
●「出荷状態回復」をクリックしますと、初期化実行の確認が求められますので、問題がなければ「OK」ボタンをクリックします。
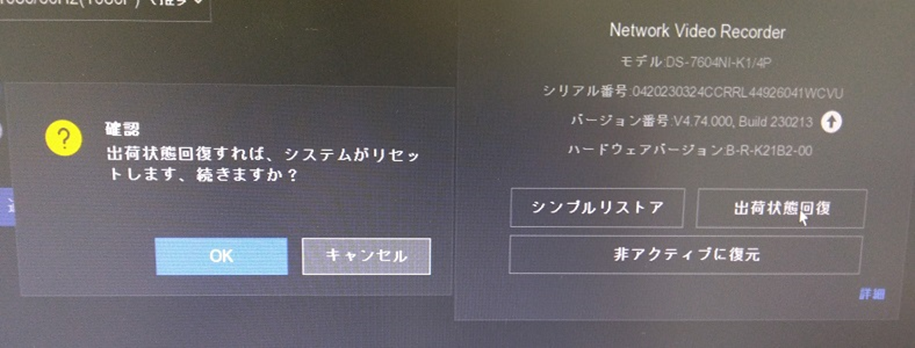
● 再起動が完了すると、初期設定時の最初の画面に遷移します。